- Windows 7 немесе 8-ні орнатуға болатын планшеттер тізімі
- Windows-ден Android планшетіне қалай орнату туралы қадамдық нұсқаулық
- Windows планшетке қалай орнатуға болады. Орнату процесі:
Планшеттер күнделікті танымал болып, нарықтағы нетбук пен коммуникаторларды ауыстырады. Көптеген планшетті модельдер екі танымал жүйелерде жұмыс істейді: iOS (iPad сияқты) және Android. Барлық пайдалы функцияларға қарамастан, әр пайдаланушы жоғарыда аталған операциялық жүйелердің бірін немесе бірін артық көрмейді. Жақында планшет иелері жиі сұрайды: Windows 8 немесе 7-ні планшетте қалай орнату керек. Бұл Android OS пайдаланушыларына қатысты.
Планшетте осы компьютерлік операциялық жүйелерді толығымен «толтыруға» байланысты орнату мүмкін емес сияқты. Дегенмен, белгілі «Windows» -нде кірістіруге болатын кейбір планшеттік модельдер бар.
Алдымен Windows-ге қандай планшеттерді орнатуға болатыны туралы сұрақты талқылайық. Барлық модельдер ұқсас әрекетке ұшырауы мүмкін емес. Ең алдымен, орнатудан бұрын сіз оқып шығуыңыз керек техникалық сипаттама құрылғылар. Планшетте i386 немесе ARM процессорының архитектурасы болуы керек. Екінші жағдайда (ARM) тек «сегізді» орнатуға болады, i386 екі орнату нұсқасы да мүмкін. Бірақ ешқандай жағдайда Windows XP-ні орнатуға тырыспаңыз!
Windows 7 немесе 8-ні орнатуға болатын планшеттер тізімі
Odeon TPC-10
- ViewSonic ViewPAD
- Iconia Tab W500
- Archos 9
- 3Q Qoo
Windows-ден Android планшетіне қалай орнату туралы қадамдық нұсқаулық
Бұл үшін қандай құралдар мен бағдарламалар қажет: USB тінтуірі, USB пернетақтасы және USB хабы (планшет 2 USB портынан кем болған жағдайда) және Windows жүйесімен жүктелетін флэш-диск. Хаб - USB-джектердің бірнеше «филиалдары» бар адаптер.
Windows планшетке қалай орнатуға болады. Орнату процесі:
1. Жұмысты бастау, хабты USB-ге жалғап, USB пернетақтасын ішіне флэш карта салыңыз. Жүйе жүктеле бастаған кезде, біз BIOS параметрлерін енгізу үшін пернетақтадағы F2 пернесін басамыз (компьютерде қалыпты Windows жүктелуімен бірдей екенін ескеріңіз).
BIOS параметрлерінде бірінші жүктеу құрылғысын анықтау қажет - USB флэш-дискісін таңдаңыз. Осыдан кейін BIOS (F10 пернесі) параметрін алдын-ала сақтап, қайта жүктеуді орындаймыз.
3. Сахналық пішімдеу дискілері. Біз ағымдағы дискіні жоямыз, жаңасын жасап, оның пішімдеуін жасаймыз.
4. Жүйені орнатқаннан кейін флэш-картаны шығарыңыз. Пайдаланушы аты қазірдің өзінде экраннан сенсорлық пернетақтаны пайдаланып планшеттен енгізілуі мүмкін. Орнату аяқталды!
Мұндай манипуляциялар «сегізді» орнату арқылы жасалады, іргелі айырмашылықтар жоқ. Windows планшеттің аккумуляторын әлдеқайда жылдамырақ түсіретінін білу маңызды. Сонымен қатар, планшет жұмыс кезінде «баяулады».
Маңызды: Кейде USB хабын планшет құрылғысы дереу анықтайды және егер планшетте тек бір USB порты бар болса, онда мұндай жағдайда айтар болу керек: BIOS-ны жүктемес бұрын терезелерді орнату ) алдымен планшетке пернетақтаны ғана салыңыз. Содан кейін, BIOS параметрлерін сақтағаннан кейін пернетақта сымын алып, USB флэш дискісін салыңыз.
Жүйені орнатқанда, тіл таңдауына жету үшін, флэш-картаны шығарып, тінтуірді іске қосу керек қолмен баптау қондырғылар. «Орнату» түймесін басқаннан кейін, USB флэш-дискісіне тінтуірді өзгертіңіз. «Лицензиялық келісім» элементі пайда болған кезде, тышқан немесе пернетақтаға қайта өзгертіңіз. Егер осындай жағдайда сіз кенеттен шатастырсаңыз, ештеңе қорқынышты емес - тек жүйені қайта іске қосыңыз және тоқтаған жеріңізден жалғастырыңыз.
Автор:
Оптикалық деректер тасымалдағыштар өткен оқиғалардың қайтымсыз болып табылатындығына тіпті уақыт жоқ, өйткені, қорқынышты бұлттар флэш-дискілерде қалыңдығына қарай бастайды. Бұлтты файлдарды сақтаудың жылдам дамуы компьютерлер арасында цифрлық деректерді беру үшін usb таяқтарын пайдаланудың пайдасыздығын қамтамасыз етеді. Басқа жағдайларда, мобильді құрылғылар осы тапсырманы өте жақсы орындауға қабілетті, дискілік кеңістіктің мөлшері әлі де өсіп келеді.
Сондықтан, жүйенің тағы бір қайта қондырғысы қажет болғанда, флэш-диск жетпес күйде қалады. Дегенмен, DriveDroid утилитасы оларды осыдан айырады және енді сіз өзіңіздің компьютеріңізден жүйені телефоннан орнатуға болады.
DriveDroid - бұл құрылғылар астында қолданба Android іске қосылды бұл сіздің телефоныңыз ретінде пайдалануға мүмкіндік береді жүктелетін медиа телефонда сақталған ISO немесе IMG дискілерін пайдаланып компьютерді жүктеу. Бұл сізге бірнеше себептермен ыңғайлы болуы мүмкін. Мүмкін сізге қызмет көрсету құралдарын емдеуге, жөндеуге және жөндеуге арналған операциялық жүйелер әрқашан сізбен болды. Мүмкін сіз жүйені қайта орнатуыңыз қажет, ал ұялы телефоннан басқа ештеңе жоқ.
Біріншіден, DriveDroid қосымшасы Android 2.2 және одан жоғары нұсқаларын іске қосып, root артықшылықтарын талап ететінін атап өткен жөн . Бұған қоса, құрылғы USB Mass Storage технологиясын қолдауы керек және, әрине, сіз компьютерге қосылу үшін кабель қажет.
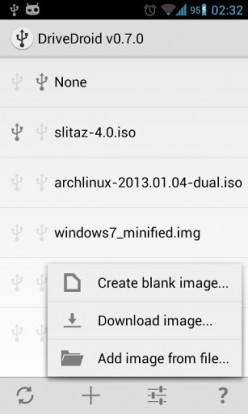
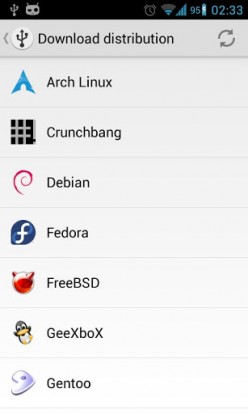
Қолданбаны бастағаннан кейін сіз бос суретті жасау, диск кескінін желіден жүктеп алу немесе барын қосу мүмкіндігі бар. Көптеген танымал Linux жүйелерін жүктеуге болады. Бағдарламаны бар кескінге енгізгеннен кейін жүктеу дискісі немесе Интернеттен қотарып алсаңыз, компьютерден оны жүктеуге болады. Тек сұраңыз BIOS параметрлері бірінші жүктеу ретінде USB құрылғысы жүйені қайта қосыңыз.
Утилендірушінің құрастырушысы Linux-ге негізделген жүйелерді пайдалану мүмкіндігіне көп назар аударғанымен, Windows-ты осындай ерекше жолмен орнатуға болады. Бұл туралы толық нұсқаулық бар.
